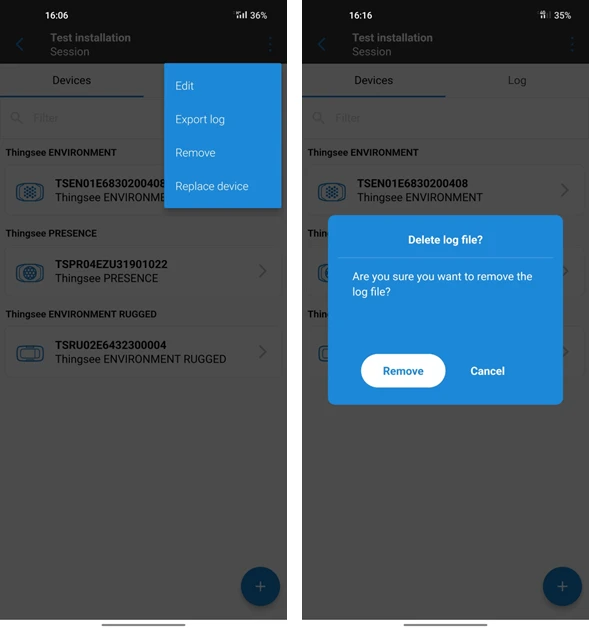Thingsee Toolbox Lite
Thingsee Toolbox Lite is a mobile application for installation and maintenance purposes.
With Thingsee Toolbox Lite you can manage installations and make initial configurations to selected Thingsee IoT devices.
Using Thingsee Toolbox Lite
- First, download the application from AppStore or Google Play. (Supported operating systems are Android OS versions 10 or newer, and iOS versions 12 or newer.)
- Have the QR codes sent to you ready at hand.
- Remember to grant Camera and Storing access for the application.
Notice that the application needs an internet connection to work correctly.
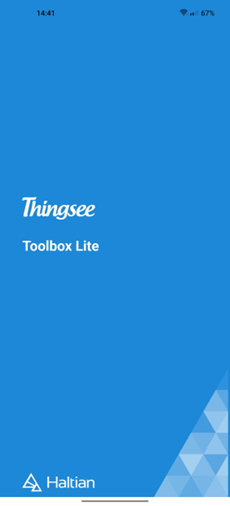
Example: How to do installations with Thingsee Toolbox Lite
1. Create a session for a specific deployment group.
2. Open the session and select + to add sensors.
3. Read the QR code on the device.
4. Give the description and make the needed configurations and press Save.
5. When you have added all the sensors, export a CSV file.
Adding a stack
1. Start by adding a stack. A stack is a database where your devices are stored.
2. Read the QR codes in order.
3. Remember to press Save after the stack information is visible.
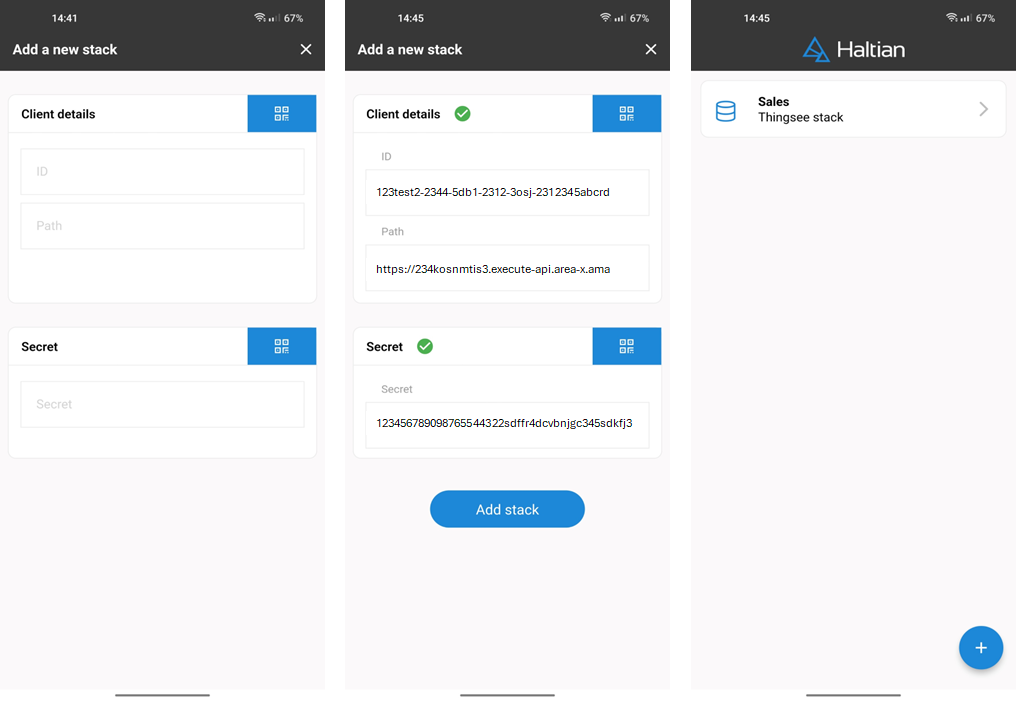
Remove a stack
1. Open the menu from the upper right corner.
2. Select Remove.
3. Confirm Remove to remove the existing stack from the phone.
4. Select Cancel if you want to keep the stack on your phone.
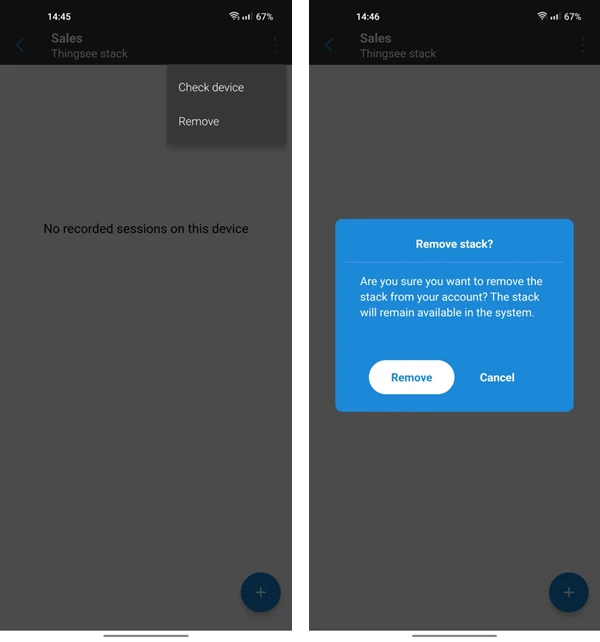
Adding and maintaining your devices
Here are some of the functionalities in Toolbox Lite listed with example use cases:
- Searching for device information by sensor ID (good when you do the maintenance and someone brings you a found sensor).
- Add new devices. You may add new or existing devices to known deployment groups during the installation. The application creates a CSV file to help, for example, map the sensor IDs to your system.
- For maintenance purposes, there are Editing possibilities and Replace and Remove functions for devices.
- You may also do some configurations for Thingsee PRESENCE, ENVIRONMENT, COUNT, BEAM, and Haltian RADAR sensors.
- All the functions are logged in the application, which enables you the follow up on done maintenance and configuration actions.
Check device
1. Open the menu from the upper right corner.
2. Select Check device.
3. Read the QR code from the device or write the TUID of the device you want to check.
You can see the Device info and the last Events from the device.
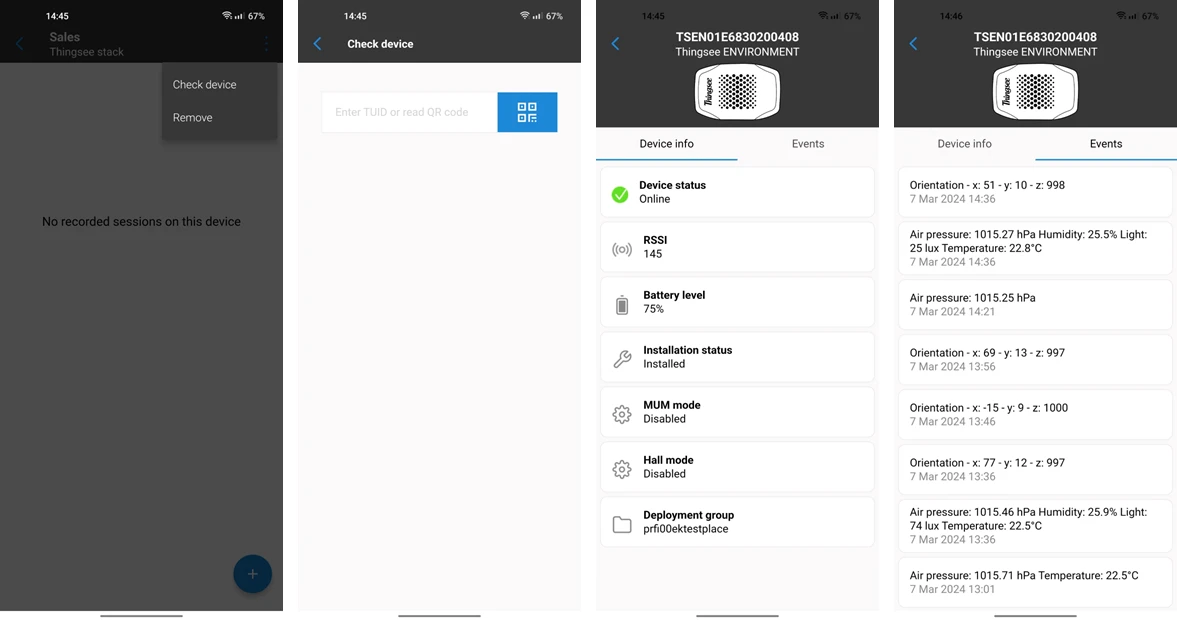
Create a session
1. Select +
2. Give the session
- a title,
- a description and
- a deployment group
The deployment group name must be written exactly the same way as the existing group.
Note: The session is open for 20 hours from creation. This means that new devices cannot be added to that specific session anymore.
Note: Creating a new session will close the previous one. Only one session can be active at the same time.
Ended sessions can be opened and you can export a CSV file if needed.
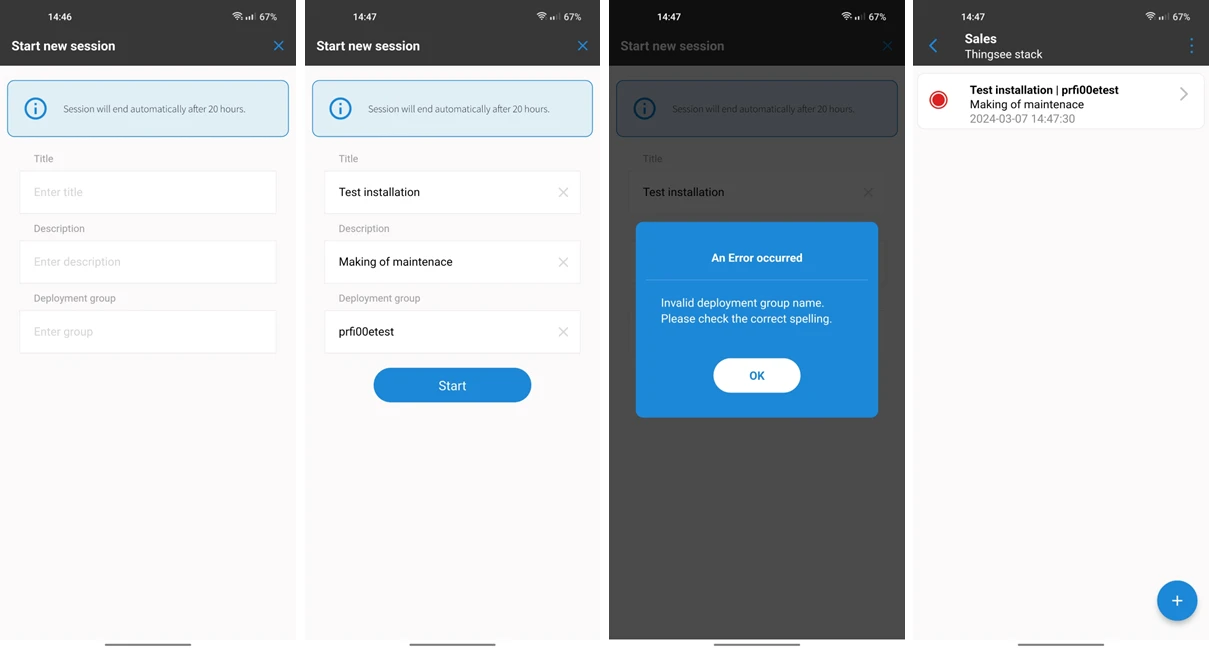
Edit a session
1. In an open session select the menu in the top right corner and choose Edit.
2. Here, the name and description of the session can be edited.
3. Save your changes.
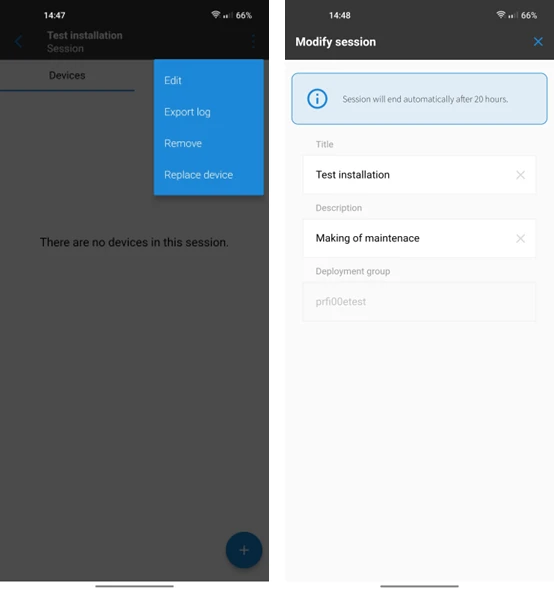
Adding devices
1. Open a session.
2. Select +
3. Read the QR code from the device.
4. The device appears in the Devices and the Log list according to its type.
All devices in the Devices list can be opened to view more detailed information.
All devices in the Log list can be removed from the session log if the device needs to be removed from the installation, for example.
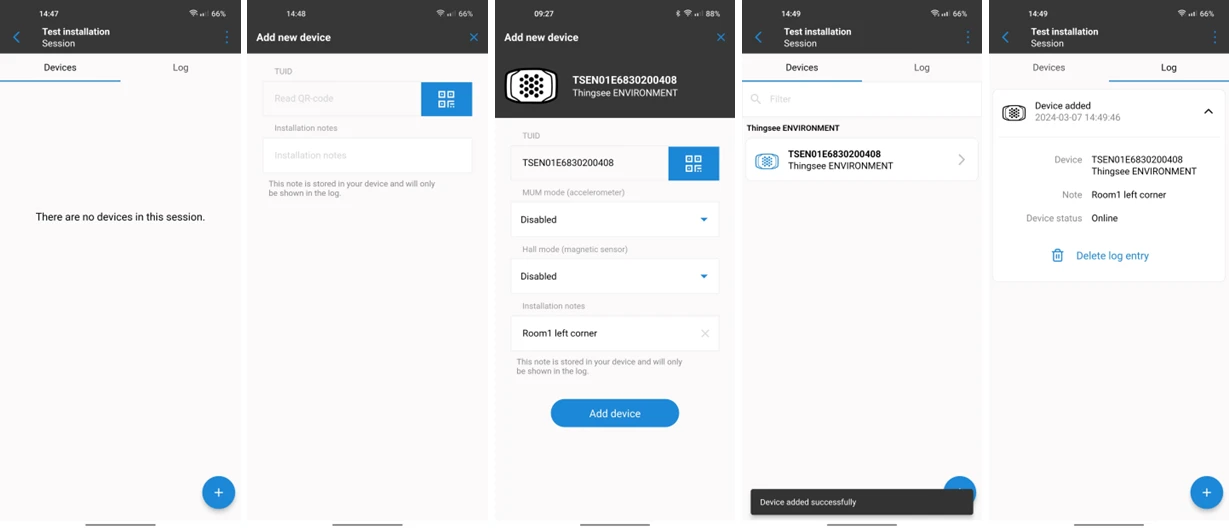
Edit devices
Devices need to be added to a Session to be edited.
Select the device you want to edit, go to the menu, and choose Edit.
1. From the editing view, you can change the configurations and descriptions of the device.
2. Remember to select Save Changes when you’re done.
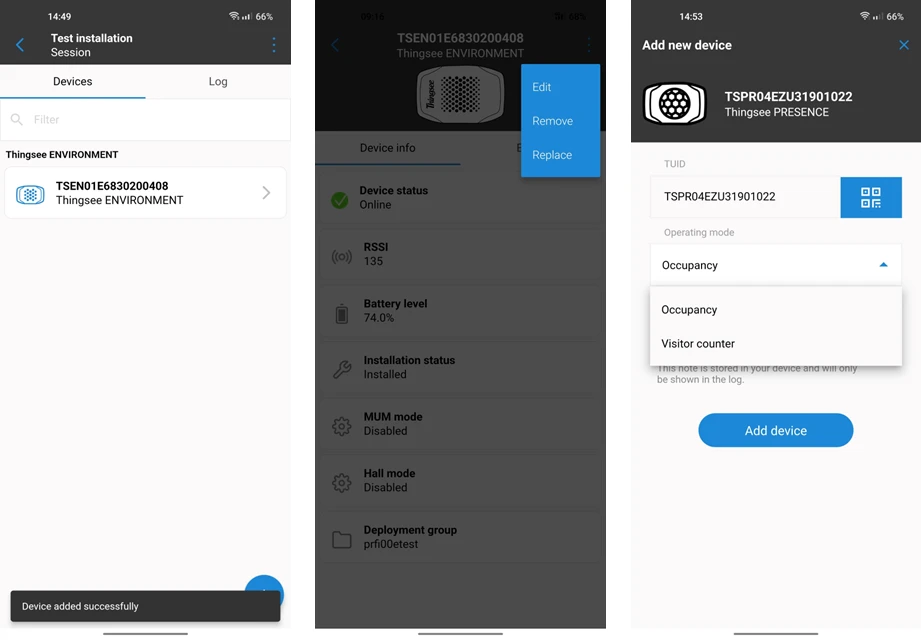
Thingsee device modes and configurations
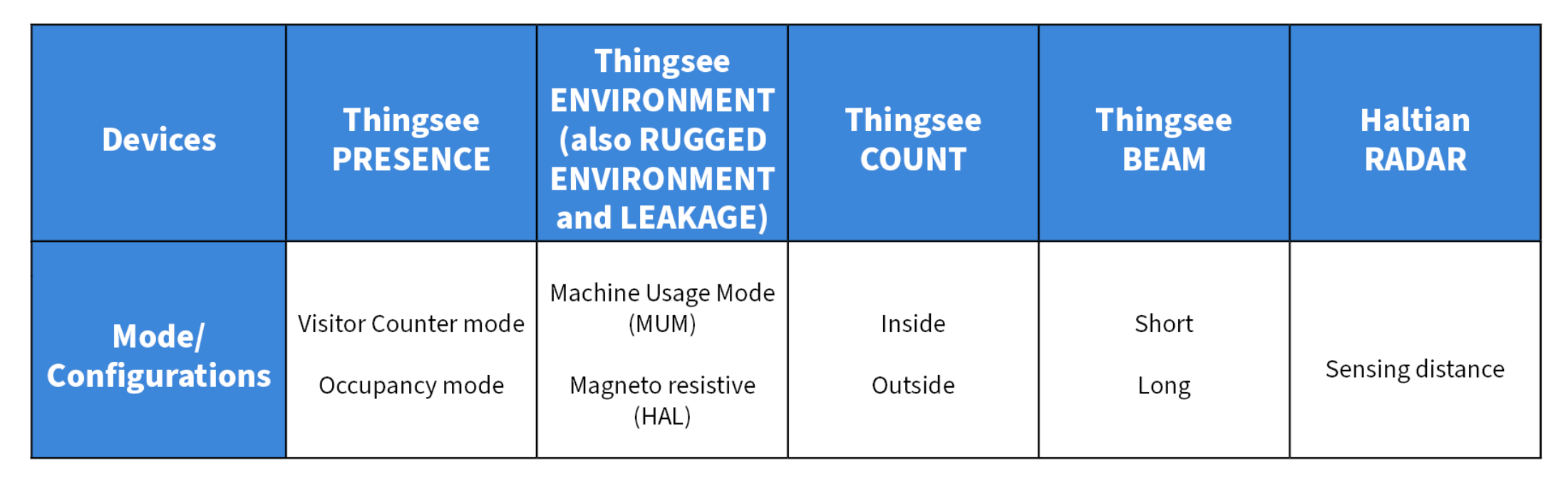
Replace an existing device
If a user is on a maintenance visit and needs to change a device it can be done directly from the session main view:
1. Open the menu and select Replace device.
2. Read or write the QR code from the original device.
3. Read the QR code from the new device.
4. Do the needed configurations and give an installation note.
5. Select “Replace device”.
6. The new device appears in the Device list and the old device with replacement information in the Log.
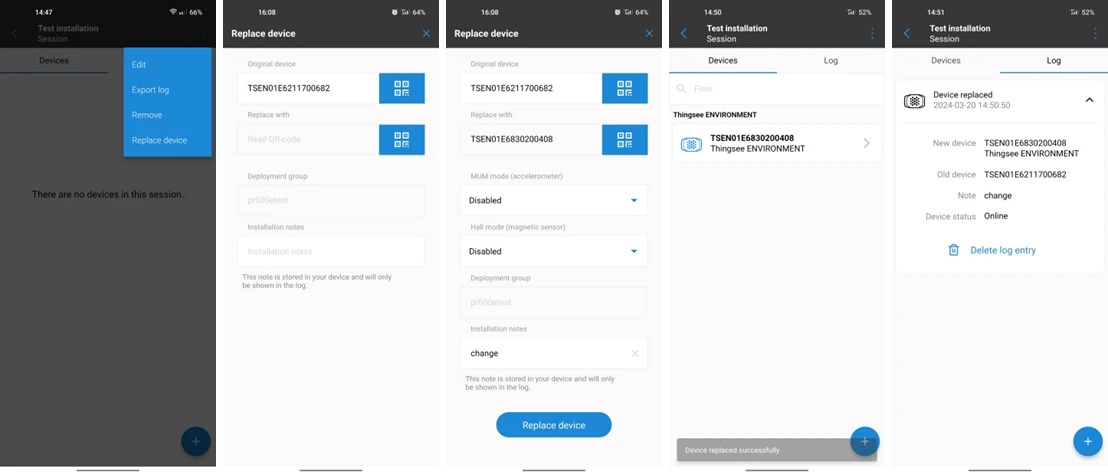
If a user needs to replace a device that has been installed within a current session:
1. Open the device in the application and select the menu, choose Replace.
2. Read the QR code from the new device, do the needed configurations, and give an installation note.
3. Select “Replace device”.
4. The replaced device will disappear from the Devices list but remain in the Log and will be in a CSV file.
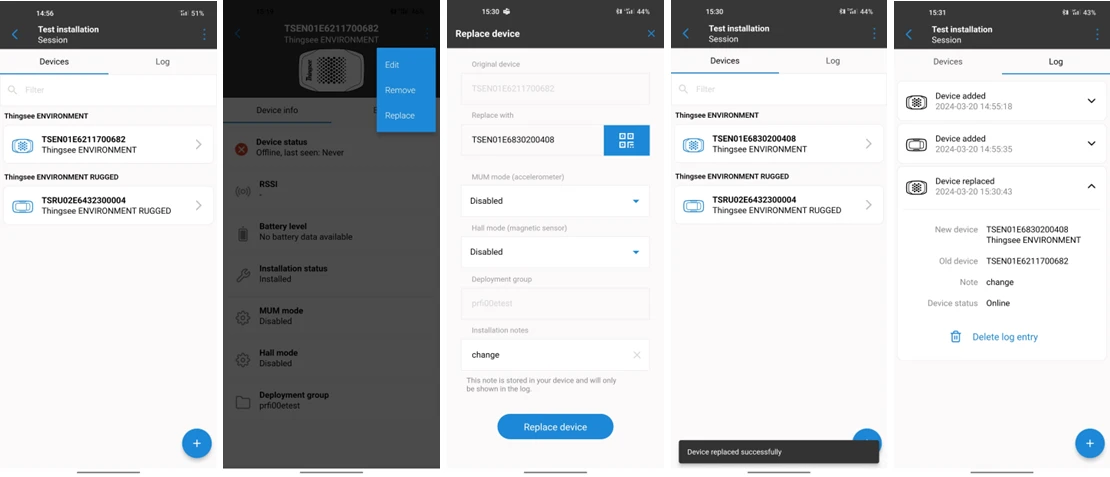
Remove an existing device
1. Add the device to be removed from the session with +
2. Read the QR code or write the device TUID.
3. Open the device in the application and select the menu, choose Remove.
4. Confirm removal by selecting “Remove” or “Cancel“ to not remove the device.
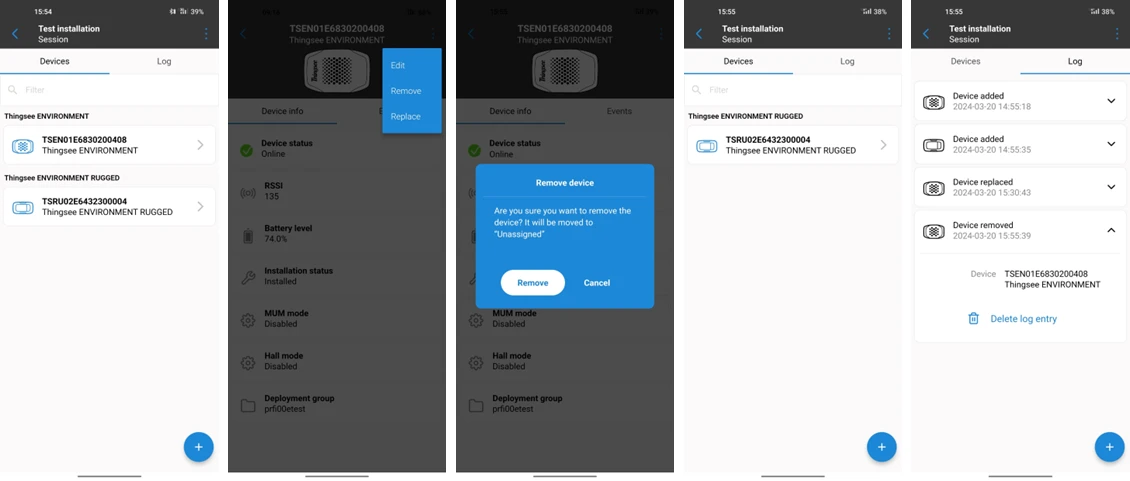
Export a CSV file
You can export a CSV file when all devices are installed for a day or all maintenance tasks have been done.
1. In the open session, select the menu in the top right corner and choose Export log.
2. Select the way you want to share the file.
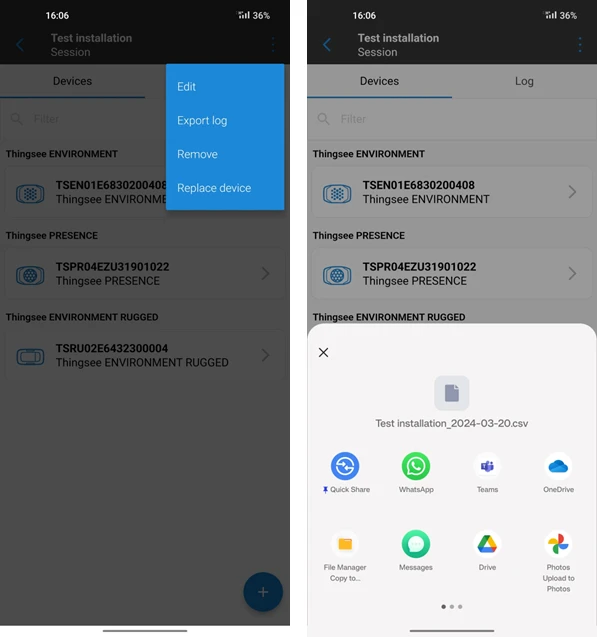
Example CSV file formatted to columns in Excel:

Remove a session
When all devices are installed for a day or all maintenance tasks have been done export the CSV file.
In the open session select the menu, and choose Remove.